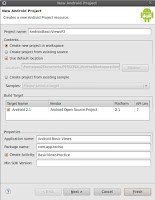 In this article, we will be dealing with another types of Android views. They are the RadioGroup, RadioButton, ProgressBar and AutoCompleteTextView. By learning the following views, it will broaden your understanding on android views that will help you build your own android application.
In this article, we will be dealing with another types of Android views. They are the RadioGroup, RadioButton, ProgressBar and AutoCompleteTextView. By learning the following views, it will broaden your understanding on android views that will help you build your own android application.
<?xml version="1.0" encoding="utf-8"?>
<LinearLayout
xmlns:android="http://schemas.android.com/apk/res/android"
android:layout_width="wrap_content"
android:layout_height="wrap_content">
<RadioGroup android:id="@+id/colorOptions"
android:layout_width="fill_parent"
android:layout_height="wrap_content"
android:orientation="vertical"
>
<RadioButton android:id="@+id/red"
android:layout_width="fill_parent"
android:layout_height="wrap_content"
android:text="Red"
/>
<RadioButton android:id="@+id/blue"
android:layout_width="fill_parent"
android:layout_height="wrap_content"
android:text="Blue"
/>
<RadioButton android:id="@+id/green"
android:layout_width="fill_parent"
android:layout_height="wrap_content"
android:text="Green"
/>
</RadioGroup>
</LinearLayout>package com.app.techie;
import android.app.Activity;
import android.os.Bundle;
import android.widget.RadioButton;
import android.widget.RadioGroup;
import android.widget.Toast;
import android.widget.RadioGroup.OnCheckedChangeListener;
public class BasicViewsPractice extends Activity {
/** Called when the activity is first created. */
@Override
public void onCreate(Bundle savedInstanceState) {
super.onCreate(savedInstanceState);
setContentView(R.layout.basicviewspart2);
RadioGroup colorChoices = (RadioGroup) findViewById(R.id.colorOptions);
colorChoices.setOnCheckedChangeListener(new OnCheckedChangeListener() {
@Override
public void onCheckedChanged(RadioGroup group, int checkedId) {
RadioButton redOption = (RadioButton) findViewById(R.id.red);
RadioButton blueOption = (RadioButton) findViewById(R.id.blue);
RadioButton greenOption = (RadioButton) findViewById(R.id.green);
if(redOption.getId()==checkedId){
displayToast("You selected red!");
}
if(blueOption.getId()==checkedId){
displayToast("You selected blue!");
}
if(greenOption.getId()==checkedId){
displayToast("You selected green!");
}
}
});
}
private void displayToast(String message){
Toast.makeText(getBaseContext(), message, Toast.LENGTH_SHORT).show();
}
}<ProgressBar
android:id="@+id/normalProgressBar"
android:layout_width="wrap_content"
android:layout_height="wrap_content"
android:visibility="gone"
/>
<Button android:id="@+id/btnDownload"
android:layout_width="wrap_content"
android:layout_height="wrap_content"
android:text="Download"
/>package com.app.techie;
import android.app.Activity;
import android.os.Bundle;
import android.os.Handler;
import android.view.View;
import android.widget.Button;
import android.widget.ProgressBar;
import android.widget.RadioButton;
import android.widget.RadioGroup;
import android.widget.Toast;
import android.widget.RadioGroup.OnCheckedChangeListener;
public class BasicViewsPractice extends Activity {
private static int progress = 0;
private ProgressBar normalProgressBar;
private int progressStatus = 0;
private Handler handler = new Handler();
/** Called when the activity is first created. */
@Override
public void onCreate(Bundle savedInstanceState) {
super.onCreate(savedInstanceState);
setContentView(R.layout.basicviewspart2);
RadioGroup colorChoices = (RadioGroup) findViewById(R.id.colorOptions);
colorChoices.setOnCheckedChangeListener(new OnCheckedChangeListener() {
@Override
public void onCheckedChanged(RadioGroup group, int checkedId) {
RadioButton redOption = (RadioButton) findViewById(R.id.red);
RadioButton blueOption = (RadioButton) findViewById(R.id.blue);
RadioButton greenOption = (RadioButton) findViewById(R.id.green);
if(redOption.getId()==checkedId){
displayToast("You selected red!");
}
if(blueOption.getId()==checkedId){
displayToast("You selected blue!");
}
if(greenOption.getId()==checkedId){
displayToast("You selected green!");
}
}
});
normalProgressBar = (ProgressBar) findViewById(R.id.normalProgressBar);
Button download = (Button) findViewById(R.id.btnDownload);
download.setOnClickListener(new View.OnClickListener() {
@Override
public void onClick(View v) {
//show the progress bar
normalProgressBar.setVisibility(0);
simulateProgress();
}
private void simulateProgress() {
progress = 0;
progressStatus = 0;
//do some work in background thread
new Thread(new Runnable()
{
public void run()
{
//do some work here
while (progressStatus < 10)
{
progressStatus = doSomeWork();
}
//hides the progress bar
handler.post(new Runnable()
{
public void run()
{
//0 - VISIBLE; 4 - INVISIBLE; 8 - GONE
normalProgressBar.setVisibility(8);
}
});
}
//do some long lasting work here
private int doSomeWork()
{
try {
//simulate doing some work
Thread.sleep(500);
} catch (InterruptedException e)
{
e.printStackTrace();
}
return ++progress;
}
}).start();
}
});
}
/**
* Helper method to display message
* @param message
*/
private void displayToast(String message){
Toast.makeText(getBaseContext(), message, Toast.LENGTH_SHORT).show();
}
}<ProgressBar
android:id="@+id/normalProgressBar"
android:layout_width="wrap_content"
android:layout_height="wrap_content"
android:visibility="gone"
style="?android:attr/progressBarStyleHorizontal"
/>//do some work here
while (progressStatus < 100)
{
progressStatus = doSomeWork();
//Update the progress bar
handler.post(new Runnable()
{
public void run() {
normalProgressBar.setProgress(progressStatus);
}
});
}What we are going to do first is update the android layout xml by adding an autocomplete textview:
<AutoCompleteTextView
android:id="@+id/txtFriends"
android:layout_width="fill_parent"
android:layout_height="wrap_content"
/>final String[] friends = {
"Jose Rizal",
"Britney Spears",
"Sarah Walker",
"Sarah Jane",
"Brook How",
"Kimberly Some",
"Kimkrek Shoo"
};
ArrayAdapter<String> adapter = new ArrayAdapter<String>(this,android.R.layout.simple_dropdown_item_1line, friends);
AutoCompleteTextView txtFriend = (AutoCompleteTextView) findViewById(R.id.txtFriends);
txtFriend.setThreshold(3);
txtFriend.setAdapter(adapter);






1 comments :
nice one gaw!
Post a Comment