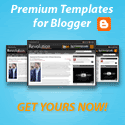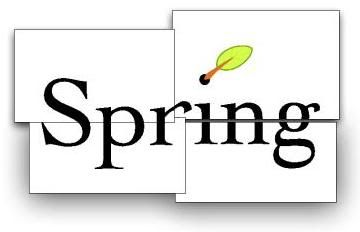- Activity - the basic unit of an android application. It contains views and ViewGroup.
- View - a widget that has an appearance on screen.
- Widget - are user interface components like buttons, labels, text boxes, etc.
- ViewGroup - a special type of View that provides the layout in which you can group views, order the appearance and sequence your views.
<?xml version="1.0" encoding="utf-8"?>
<LinearLayout
xmlns:android="http://schemas.android.com/apk/res/android"
android:layout_width="fill_parent"
android:layout_height="wrap_content"
android:orientation="vertical">
<TextView
android:id="@+id/sampleText01"
android:layout_width="wrap_content"
android:layout_height="wrap_content"
android:text="Sample Text 01"
/>
<TextView
android:id="@+id/sampleText02"
android:layout_width="wrap_content"
android:layout_height="wrap_content"
android:text="Sample Text 02"
/>
</LinearLayout>package com.techie.layout;
import android.app.Activity;
import android.os.Bundle;
public class LayoutPractice extends Activity {
/** Called when the activity is first created. */
@Override
public void onCreate(Bundle savedInstanceState) {
super.onCreate(savedInstanceState);
setContentView(R.layout.linear);
}
}<Button
android:id="@+id/sampleButton01"
android:layout_width="fill_parent"
android:layout_height="wrap_content"
android:text="Sample Button 01"
/><Button
android:id="@+id/sampleButton01"
android:layout_width="150px"
android:layout_height="40px"
android:text="Sample Button 01"
/> <?xml version="1.0" encoding="utf-8"?>
<LinearLayout
xmlns:android="http://schemas.android.com/apk/res/android"
android:layout_width="fill_parent"
android:layout_height="fill_parent"
android:orientation="vertical">
<TextView
android:id="@+id/sampleText01"
android:layout_width="wrap_content"
android:layout_height="wrap_content"
android:text="Sample Text 01"
/>
<TextView
android:id="@+id/sampleText02"
android:layout_width="wrap_content"
android:layout_height="wrap_content"
android:text="Sample Text 02"
/>
<Button
android:id="@+id/sampleButton01"
android:layout_width="150px"
android:layout_height="40px"
android:text="Sample Button 01"
/>
<Button
android:id="@+id/sampleButton02"
android:layout_width="150px"
android:layout_height="40px"
android:text="Sample Button 02"
android:layout_weight="0.2"
android:layout_gravity="right"
/>
<Button
android:id="@+id/sampleButton03"
android:layout_width="150px"
android:layout_height="40px"
android:text="Sample Button 03"
android:layout_weight="0.2"
android:layout_gravity="left"
/>
<EditText
android:layout_width="fill_parent"
android:layout_height="wrap_content"
android:textSize="18sp"
android:layout_weight="0.8"
/>
</LinearLayout>In the above code, we applied layout_gravity to both buttons which aligned them to right and left corner of the parent container. The layout_weight attribute was used to specify the ratio in which the button and editText views occupy the remaining space on the screen.
<?xml version="1.0" encoding="utf-8"?>
<AbsoluteLayout
android:layout_width="fill_parent"
android:layout_height="fill_parent"
xmlns:android="http://schemas.android.com/apk/res/android"
>
<Button
android:layout_width="150px"
android:layout_height="wrap_content"
android:text="Button 1"
android:layout_x="12px"
android:layout_y="361px"
/>
<Button
android:layout_width="150px"
android:layout_height="wrap_content"
android:text="Button 2"
android:layout_x="160px"
android:layout_y="361px"
/>
</AbsoluteLayout>package com.techie.layout;
import android.app.Activity;
import android.os.Bundle;
public class LayoutPractice extends Activity {
/** Called when the activity is first created. */
@Override
public void onCreate(Bundle savedInstanceState) {
super.onCreate(savedInstanceState);
setContentView(R.layout.absolute);
}
}Create table.xml under res/layout of the project folder containing the following code:
<?xml version="1.0" encoding="utf-8"?>
<TableLayout
xmlns:android="http://schemas.android.com/apk/res/android"
android:layout_width="fill_parent"
android:layout_height="fill_parent">
<TableRow>
<TextView
android:text="First Name"
/>
<EditText
android:layout_width="150px"
/>
</TableRow>
<TableRow>
<TextView
android:text="Last Name"
/>
<EditText
android:layout_width="150px"
/>
</TableRow>
<TableRow>
<TextView
android:text="Are you developer?"
/>
<CheckBox
android:text="Yes"
/>
</TableRow>
<TableRow>
<TextView
android:text="Password"
/>
<EditText
android:layout_width="150px"
android:password="true"
/>
</TableRow>
<TableRow>
<TextView/>
<Button
android:text="Submit"
/>
</TableRow>
</TableLayout>Don't forget to update the LayoutPractice activity code to
public void onCreate(Bundle savedInstanceState) {
super.onCreate(savedInstanceState);
setContentView(R.layout.table);
}So, as you can see above, the code implemented 2 column and 5 rows. The views width on column 1 were of same size with the largest view width in that column. Note also that a view was added just above the Submit button so that the Submit button will align on the second column. If you remove the textView, it will look like this:
Moreover, on the 5th row, a textView for password was added. The attribute password was set to true so that the text entered will be replaced with a dot.
RelativeLayout
<?xml version="1.0" encoding="utf-8"?>
<RelativeLayout
xmlns:android="http://schemas.android.com/apk/res/android"
android:layout_width="fill_parent"
android:layout_height="fill_parent">
<TextView
android:id="@+id/labelComments"
android:layout_width="wrap_content"
android:layout_height="wrap_content"
android:text="Comments"
android:layout_alignParentTop="true"
android:layout_alignParentLeft="true"
/>
<EditText
android:id="@+id/textComments"
android:layout_width="fill_parent"
android:layout_height="170px"
android:textSize="18sp"
android:layout_alignLeft="@+id/labelComments"
android:layout_below="@+id/labelComments"
android:layout_centerHorizontal="true"
/>
<Button
android:id="@+id/buttonSave"
android:layout_width="125px"
android:layout_height="wrap_content"
android:text="Save"
android:layout_below="@+id/textComments"
android:layout_alignRight="@+id/textComments"
/>
<Button
android:id="@+id/buttonCancel"
android:layout_width="124px"
android:layout_height="wrap_content"
android:text="Cancel"
android:layout_below="@+id/textComments"
android:layout_alignLeft="@+id/textComments"
/>
</RelativeLayout>ScrollView
It is a frame layout that enables a feature where the user can scroll through a list that basically occupy more space than the available physical space on your android phone. A scrollview can only contain one viewgroup which is normally a linearlayout. The code below has a linear layout inside a scroll view.
Try this by creating scrollview.xml under res/layout folder of the project.
<?xml version="1.0" encoding="utf-8"?>
<ScrollView
android:id="@+id/widget54"
android:layout_width="fill_parent"
android:layout_height="fill_parent"
xmlns:android="http://schemas.android.com/apk/res/android"
>
<LinearLayout
android:layout_width="300px"
android:layout_height="wrap_content"
android:orientation="vertical"
>
<Button
android:id="@+id/button1"
android:layout_width="fill_parent"
android:layout_height="wrap_content"
android:text="Button 1"
/>
<Button
android:id="@+id/button2"
android:layout_width="fill_parent"
android:layout_height="wrap_content"
android:text="Button 2"
/>
<Button
android:id="@+id/button3"
android:layout_width="fill_parent"
android:layout_height="wrap_content"
android:text="Button 3"
/>
<EditText
android:id="@+id/txt1"
android:layout_width="fill_parent"
android:layout_height="300px"
/>
<Button
android:id="@+id/button4"
android:layout_width="fill_parent"
android:layout_height="wrap_content"
android:text="Button 4"
/>
<Button
android:id="@+id/button5"
android:layout_width="fill_parent"
android:layout_height="wrap_content"
android:text="Button 5"
/>
<EditText
android:id="@+id/txt2"
android:layout_width="fill_parent"
android:layout_height="200px"
/>
</LinearLayout>
</ScrollView>The above code results to the following:
The above is a neat implementation of scroll view where inside is a linear container having contents that occupy more than the available actual space of an android screen.
Nutshell
In this article, you saw various layout implementations with wigets on top of Android. On the next articles, we will focus on other components of the UI which is the views. Practice on your newly learned lay-outing skill. So, stay tune and have fun with android!
I would like to give credit to Wei-Meng Lee who written a very helpful tutorial on android layout.